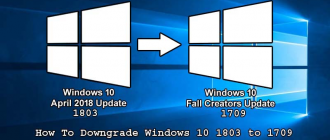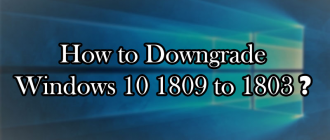This article of Geeabo teaches you How To Take A Screenshot On Windows.
Taking a screenshot in Smartphones and Tablets is quite easy but when you move on to PCs then you get worried about it. You start thinking that taking a screenshot in PC is easy or difficult.
Hey Guys, I’m Swapnil and Welcome to Geeabo.
Today in this article I will tell you about the top 3 ways to take screenshot in your Microsoft Windows PC and friends these method works in almost all versions of windows.
So, without wasting any time, let’s get Started. ?
How To Take A Screenshot On Windows Computer
Method – 1 (Take Screenshot of Full Window)
1. Click the Window which you want to capture.
2. Now Press Print Screen or Prt Sc button from the keyboard.
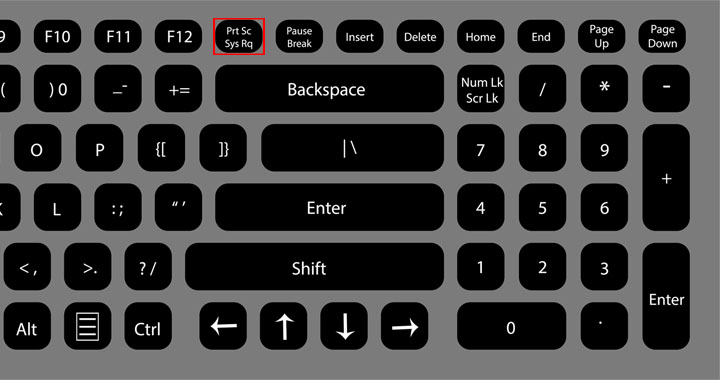
3. Open Paint and press Ctrl + V for pasting the screenshot in paint.
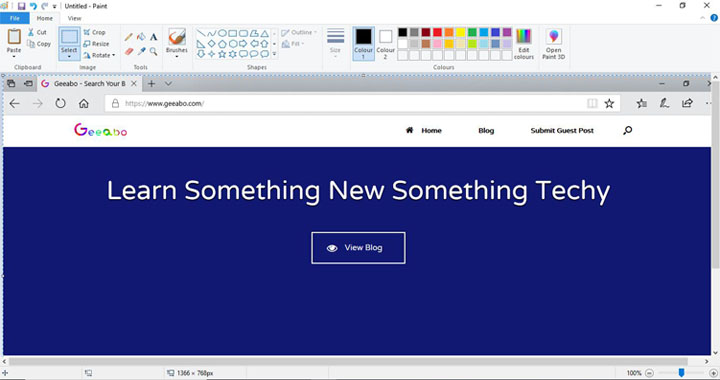
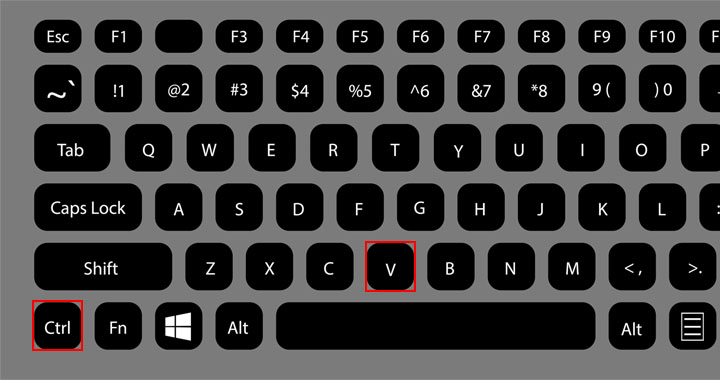
4. Now Press Ctrl + S for saving the screenshot.
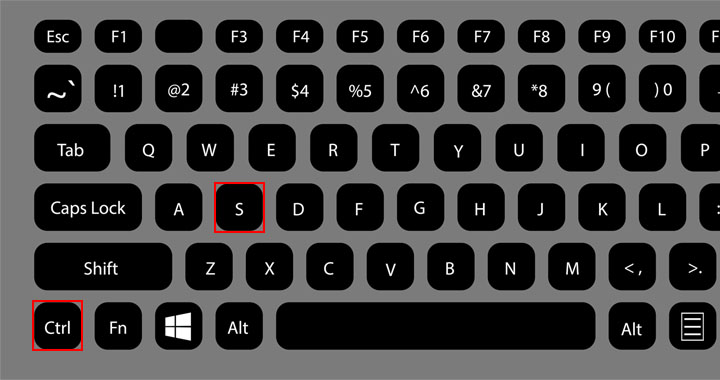
Method – 2 (Take Screenshot of One Window)
1. Click on the Window which you want to capture.
2. Now Press Alt + Print Screen or Prt Sc simultaneously from the keyboard.
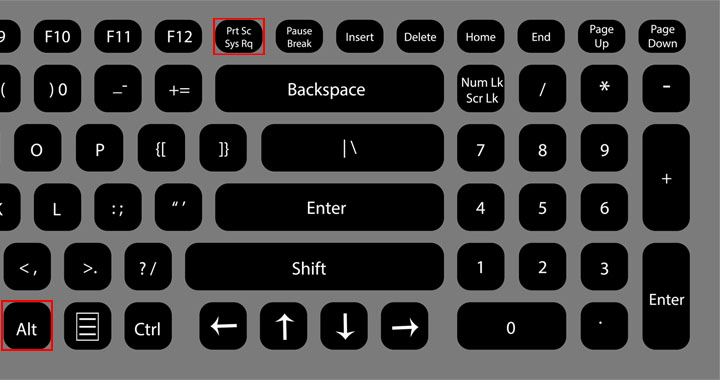
3. Open Paint and press Ctrl + V for pasting the screenshot in paint.
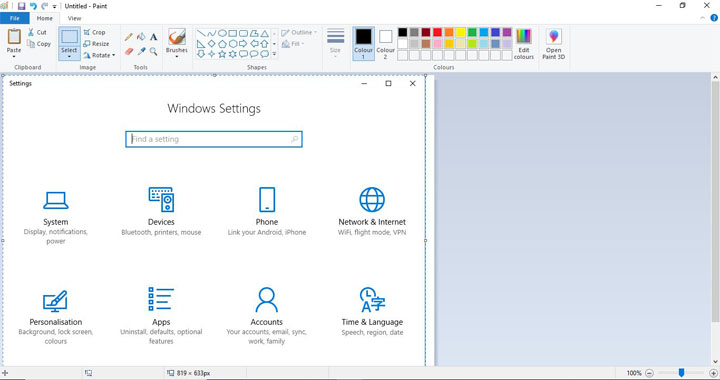
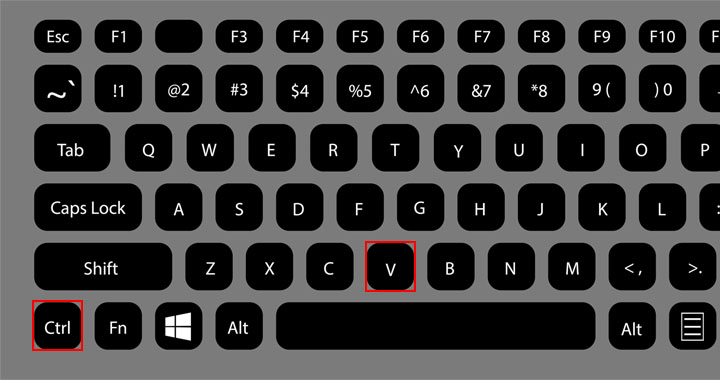
4. Now Press Ctrl + S for saving the screenshot.
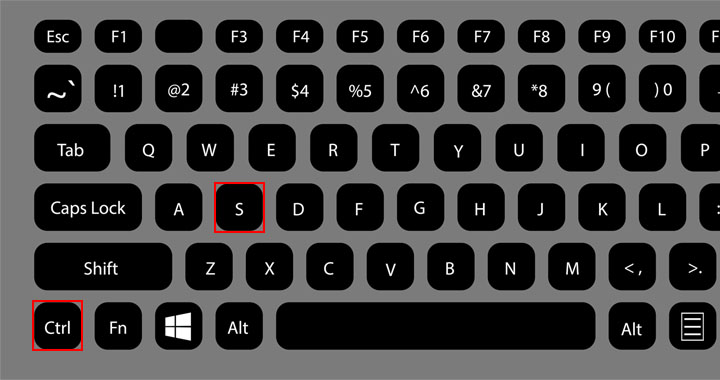
Method – 3 (For Any Window Using Snipping Tool)
1. Go to the Window which you want to capture.
2. Now go to start and search for snipping tool and hit on Enter.
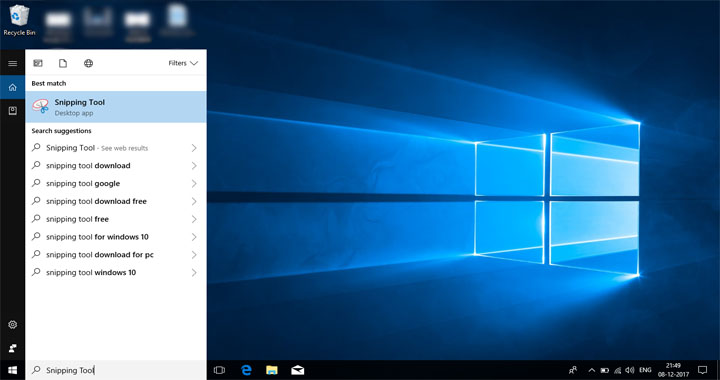
3. After click on Enter this will open a new window named snipping tool.
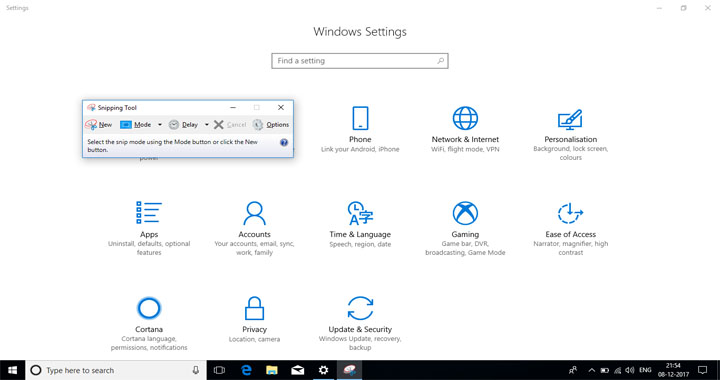
4. Now click on Mode and select Rectangular Snip.
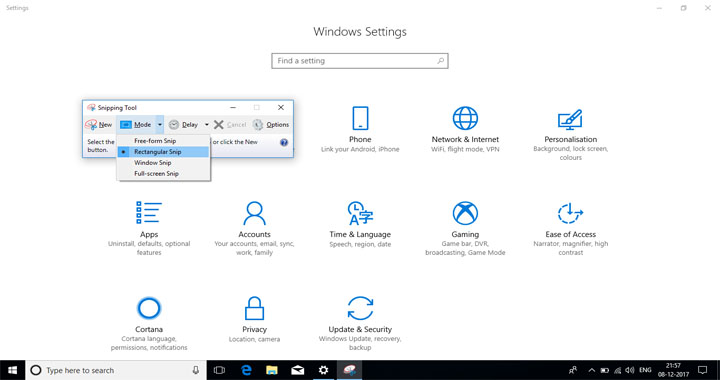
5. Click on New. After click on New your cursor will be a selection tool.
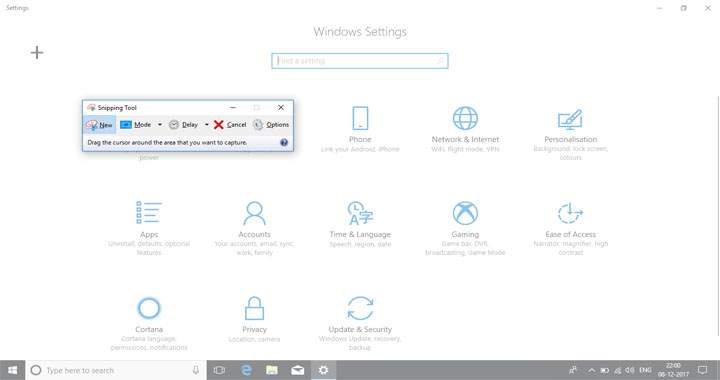
6. Select the screen from where you want to capture and then press Ctrl + S for save.
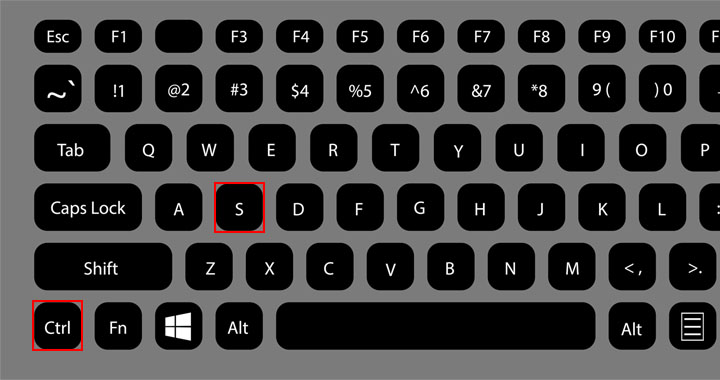
So this was the whole process to Take A Screenshot On Windows.
Hope you guys like this article and you have learned something new, Something techy. Please Do Like, Comment and Share our articles if you really appreciate my work.
If you have any question regarding this article then you can ask me in the Comment box below.
Follow Us on Twitter
Thanks For Visit Geeabo