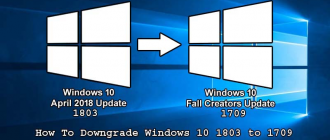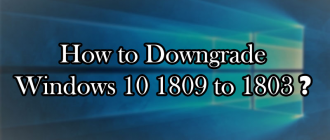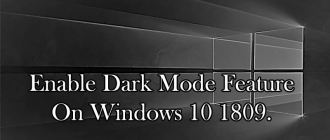This article of Geeabo teaches you How to Clean Up C Drive in Windows 10 without formatting?
Read the article till the end. It will take only 5 minutes.
And then start the Cleaning process.
Friends nowadays, cleaning a drive via formatting is not smart work.
There may be some advantages of formatting the C drive.
But I think there are more disadvantages than advantages.
Let’s know-how?
If you clean your C drive via the formatting method, then these are the problems that you have to face.
- Your all changes which you have made earlier in Settings come back to their defaults.
- When all your customized settings back to their defaults, then you may also have to face an issue to use older or unfriendly user interface.
- All your installed software and applications will automatically be uninstalled.
And due to all these, your time will consume again in setting up or making friendly your formatted PC.
So, let’s start without delay.
How to Clean Up C Drive in Windows 10 without formatting?
Friends, this is a simple process. But much effective.
Here, I’m not going to download any third-party programs to perform this cleaning process.
So, we don’t have to download any other creepy tool to do this.
Before I begin, I want to assure you that cleaning the unwanted files from the System drive will make your Windows run much faster.
Follow the Steps to Clean Up C Drive in Windows 10.
Step 1. Clean Up C Drive in Windows via Cleaning.
Here, you have to delete files from three different folders.
So let’s start, Press the Windows Key + R to open Run, then type “temp” and hit the Enter key.

Here may be a dialog box open and says You don’t currently have permission to access this folder.
If yes, then click on Continue otherwise skip.
Now select all files by pressing Ctrl + A and then press Shift + Delete to delete the files permanently.
If some files are not deleting, then leave them.

Then again open Run and type “%temp%” and press the Enter Key.
Now do the same thing, delete all the files.
Lastly, again open Run and type “prefetch” and press the Enter Key and then delete all the files.
Now the first step is completed.
Step 2. Empty Recycle Bin.
Many of you already know about cleaning the recycle bin. But the majority of people are unaware of this.
Whenever you delete a file by right click Delete option or by just hitting Delete Key on your keyboard, it will not delete the file completely.
It will keep all the deleted files in your Recycle bin.
And when you press Shift + Delete Key for deleting the files, then it deletes the file completely.
So, if you don’t clean up your Recycle bin frequently, then it acquires too much space on your C drive.
So, let’s delete all the files from the Recycle bin.
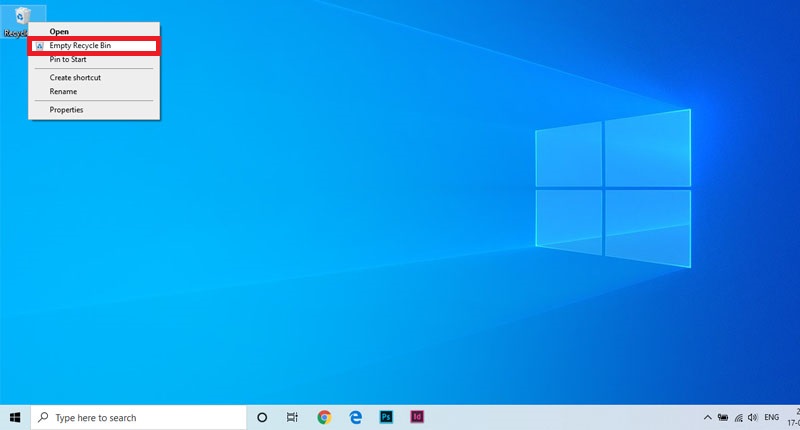
Step 3. Uninstall Unwanted Apps.
So many unwanted default apps are already installed on C drive and acquire space.
So, delete those apps too.
To do so, open Settings by hitting Windows key + I and then click on Apps.
Now select and uninstall unwanted apps one by one.
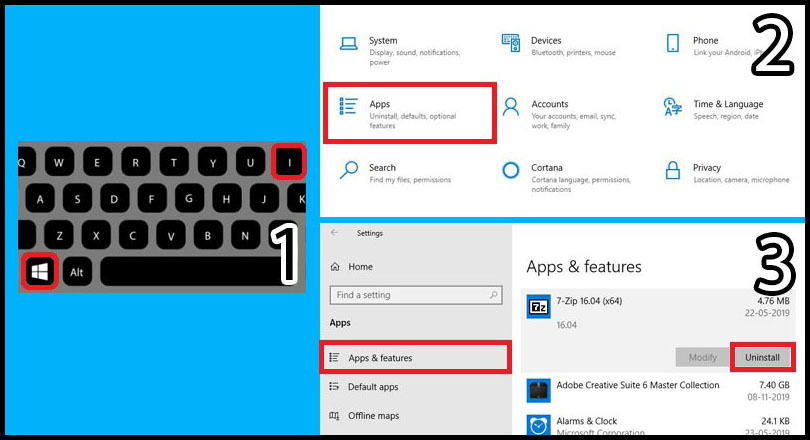
Step 4. Optimize C Drive.
For this, open This PC (File Explorer), then right-click on C drive and click on Properties.
After that, click on Tools and then on optimize and after clicking on optimize, a new window will open.
Here make sure that C drive is selected and then click on Optimize again.
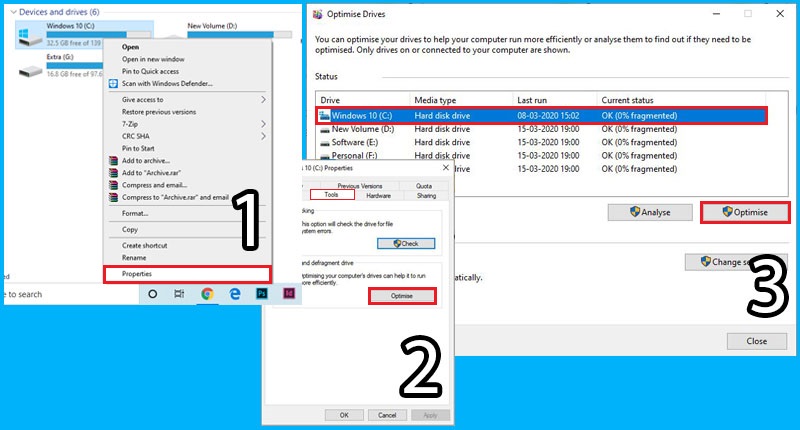
Now, wait while the optimization process completed, then close the window by clicking on the Close button.
Step 5. Disk Clean-Up.
Lastly, I’m going to share with you the final step to clean C drive in Windows 10.
Go to Start and search Disk Clean-up then click on it.
Now it will perform a quick scan of your drive then show you a new window.
Here tick every option and click on Clean up system files, then it performs a deep scan.
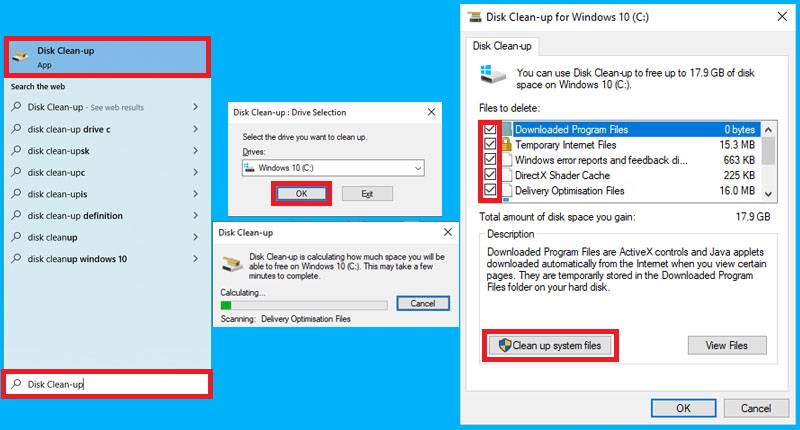
After finishing this, it will open a new window, the same as earlier again.
So, do as you do with the previous window, select each option, click OK and then click on Delete Files.
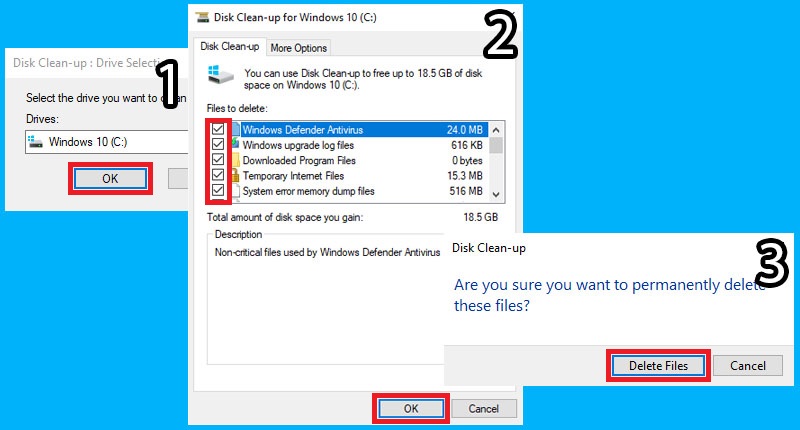
The cleanup process will take a while so, let it finish.
Now feel the speed difference. ?
So this was the whole process to Clean Up C Drive in Windows 10 without formatting.
I hope it helps you.
If you have any questions or suggestions regarding this article, feel free to drop a comment in the comment box below.
I don’t have any problems with any of your comments.
So, write your comment without any hesitation.
If you liked this article, Do Like Comment and Share it On Facebook, Twitter, and other Social Networks.
And if you are having trouble finding an article, then leave your comments anywhere on our blog.
Thank you for coming.
Geeabo.