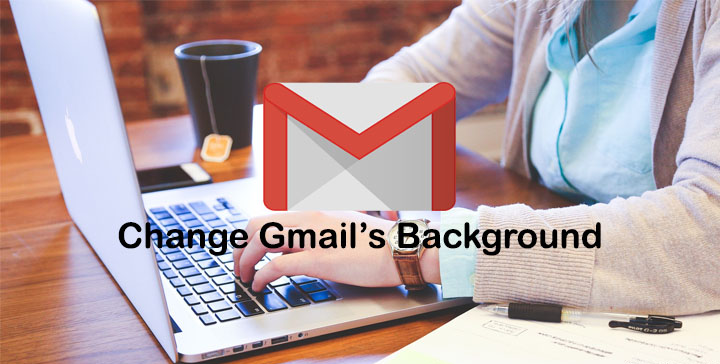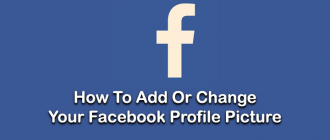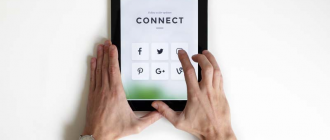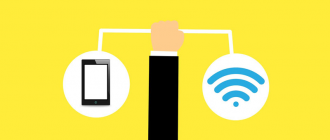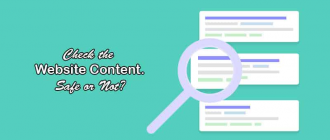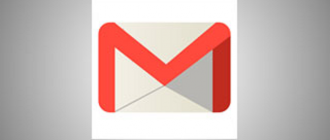How to Change Gmail Background Using Best Gmail Themes. Are you bored with a simple and plain background look of your Gmail account? So, This article is for you simply read this till the end hope you will understand better.
Hey guys, I welcome you at Geeabo.com, In the Geeabo community you receive a new article every day. Where I tell you some important things about the world of Internet, smartphones, PCs, Inspirational article, Social Issues and more.
Friends, As we all know guys that Gmail is the most used and secure electronic mail service by Google Inc. If you have already a Gmail account then simply follow my instruction or if you do not have your gmail account and you wants to create then click on Create Your Gmail Account For Free.
How to Change Gmail Background Using Best Gmail Themes
So, Let’s Get Started…
#Step 1. Login to your Gmail account by entering your email id and password and click on “Next”.
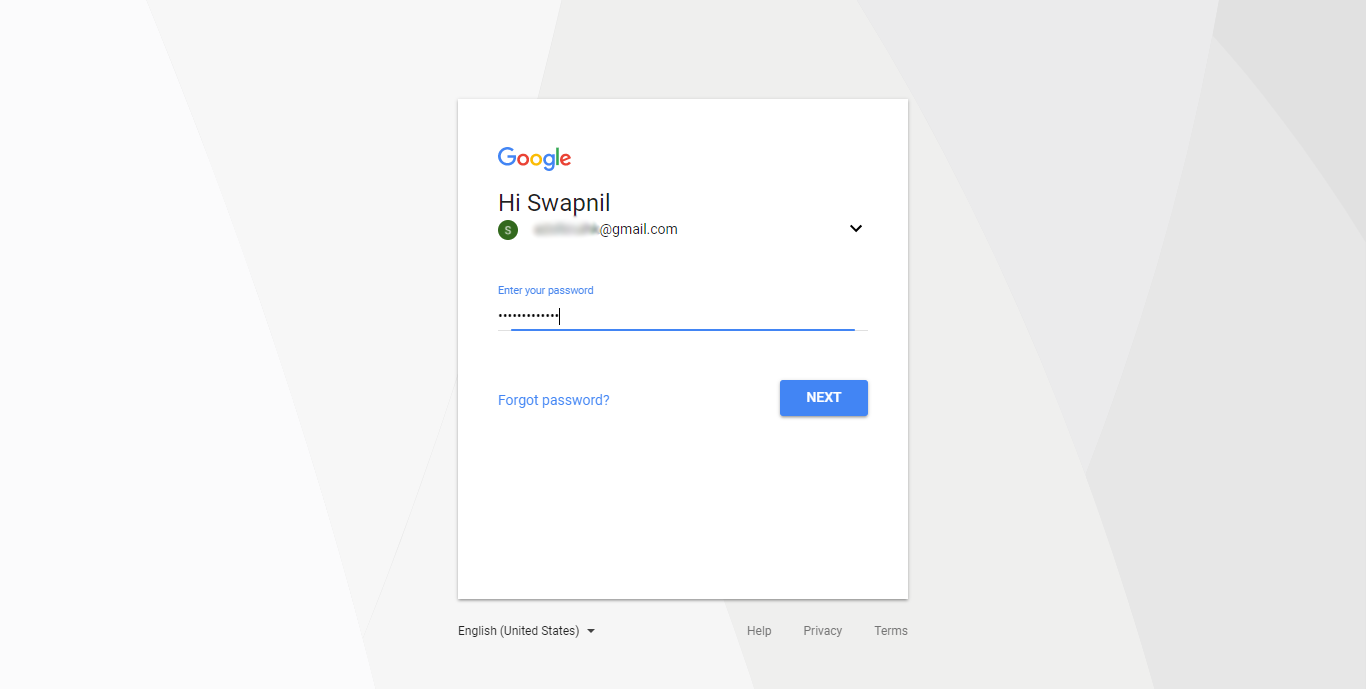
#Step 2. Here you can see that your Gmail account is logged in.
#Step 3. Now what you have to do? ? Now, simply go the settings.
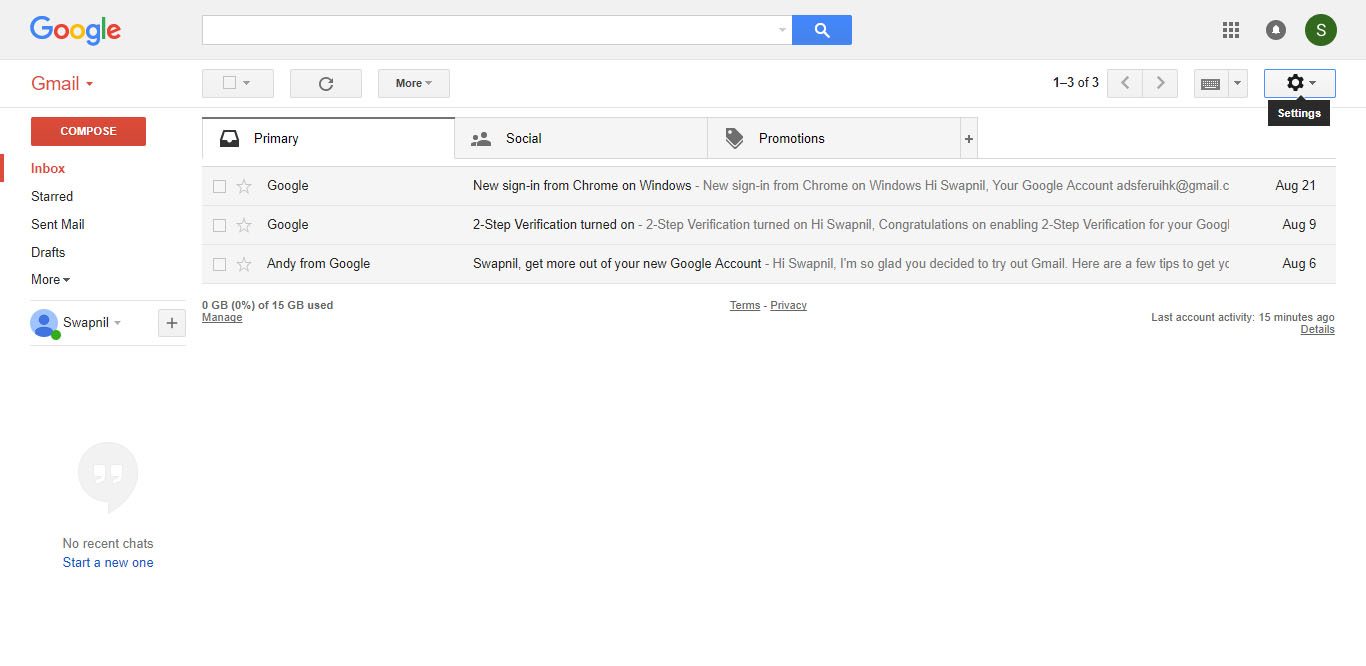
#Step 4. Then Click on Themes.
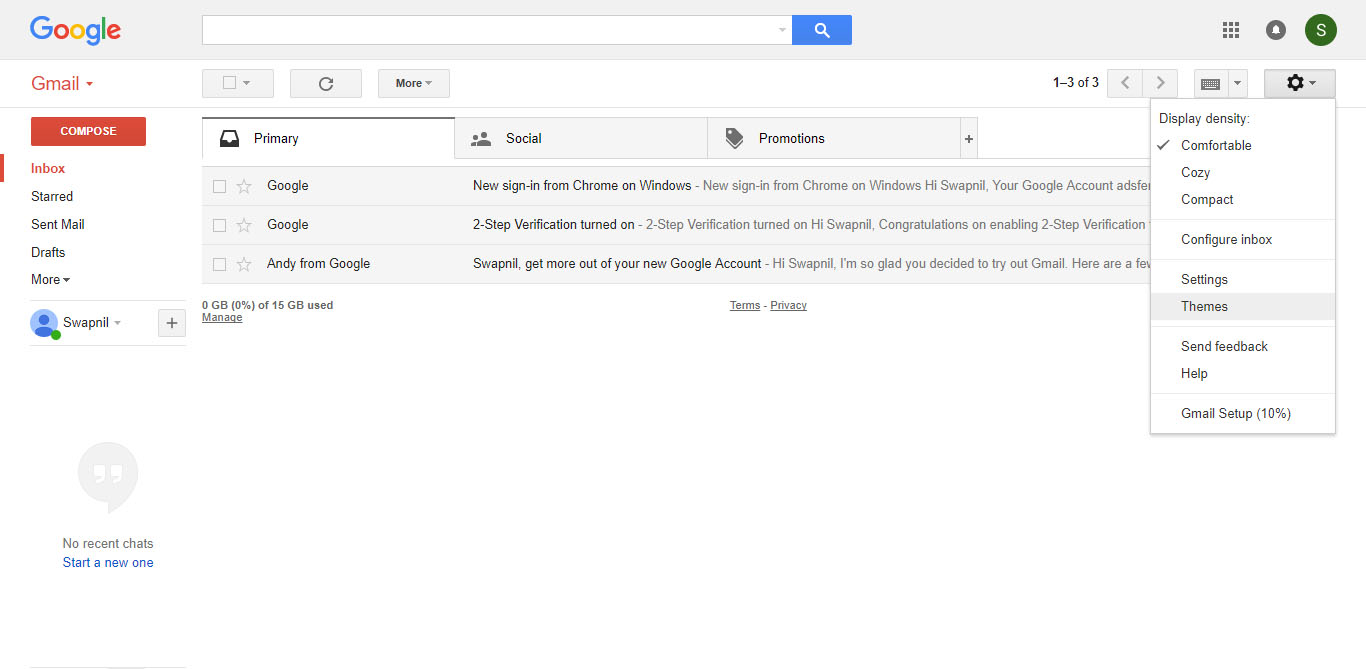
#Step 5. After clicking on Themes you will come to a new window named Pick Your Theme.
#Step 6. Now from Pick Your Theme window choose the theme want you want to set on your Gmail’s account background.
#Step 7. And then click on “Save”.
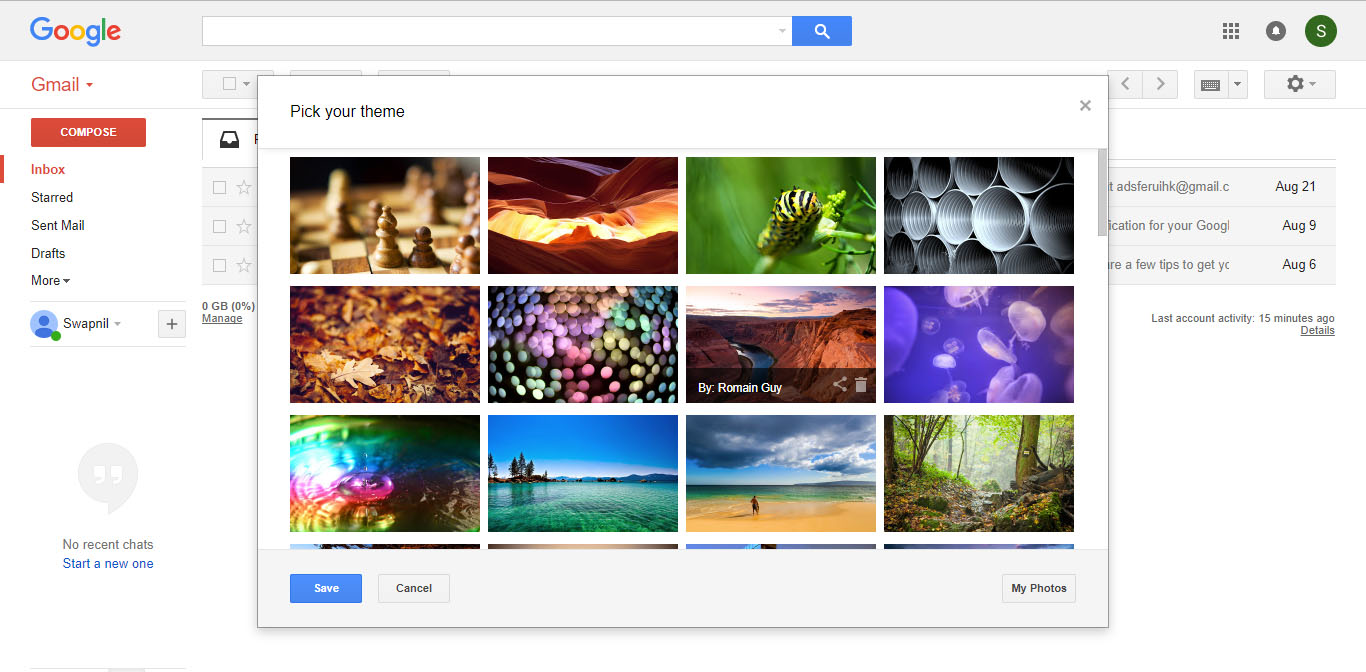
Now you can see that your Gmail’s account background changed. ?
Set any Other Image
On background you can also set a custom image. In other word you can also set any other image to your Gmail’s account background by uploading through your PC or Laptop.
For this the same thing you have to do simply Logged in to your gmail account then go to settings then click on Themes.
#Step 1. Click on “My Photos”.
#Step 2. Now you will come to “Select your background image” window.
#Step 3. Click on “Upload a photo”.
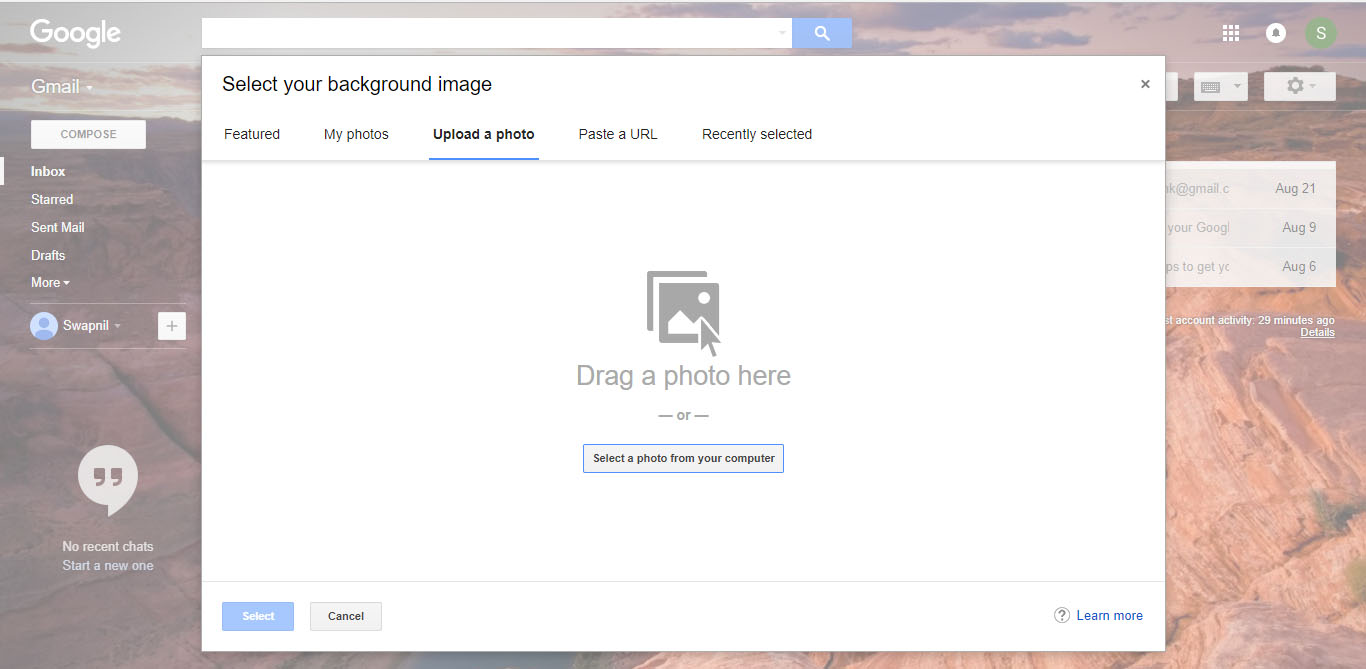
#Step 4. Here you have two options 1. Drag a photo here, and 2. Select a photo from your computer.
#Step 5. Click on Select a photo from your computer.
#Step 6. Now choose a photo and click on “Open”.
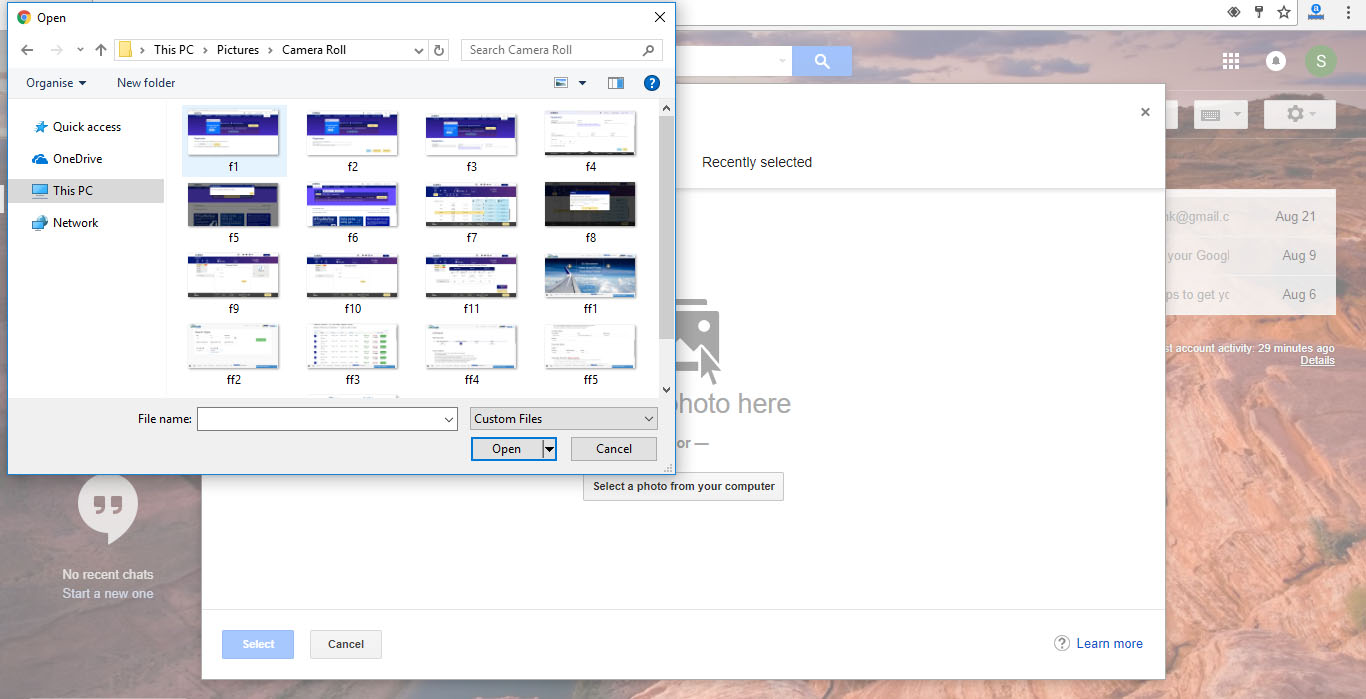
#Step 7. Here you can see that your image is will start uploading.
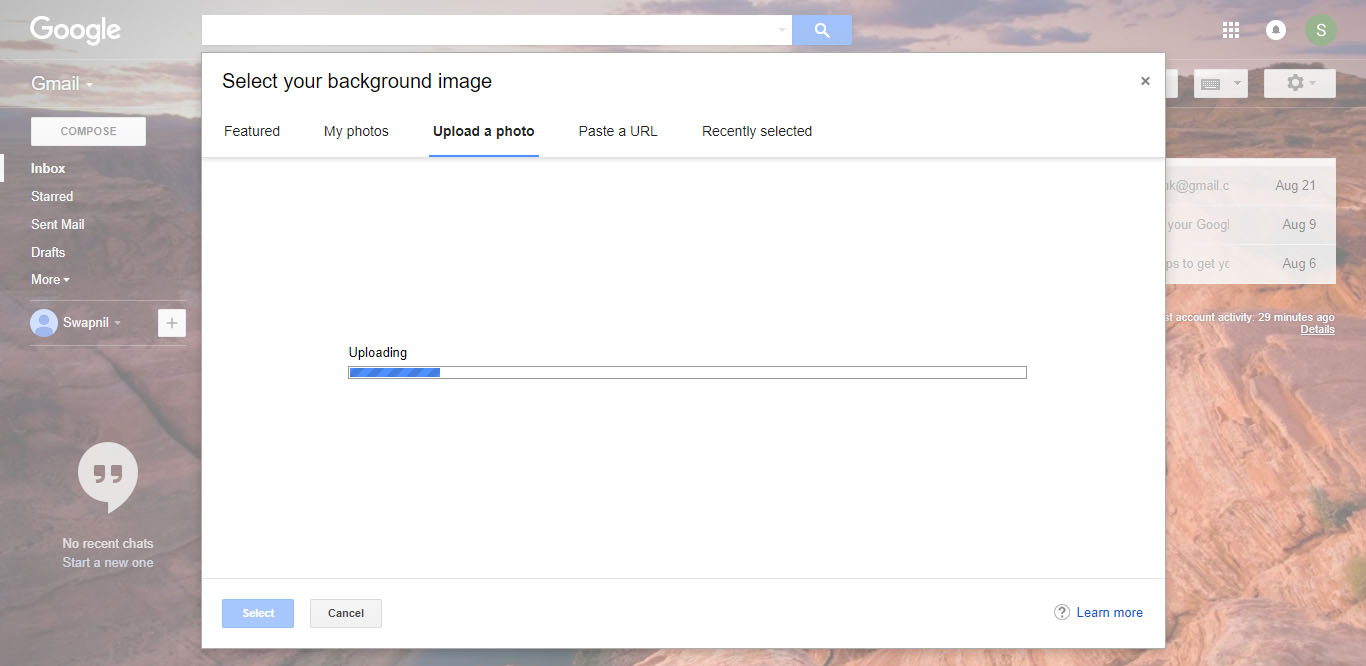
#Step 8. Now simply click on “Save”.
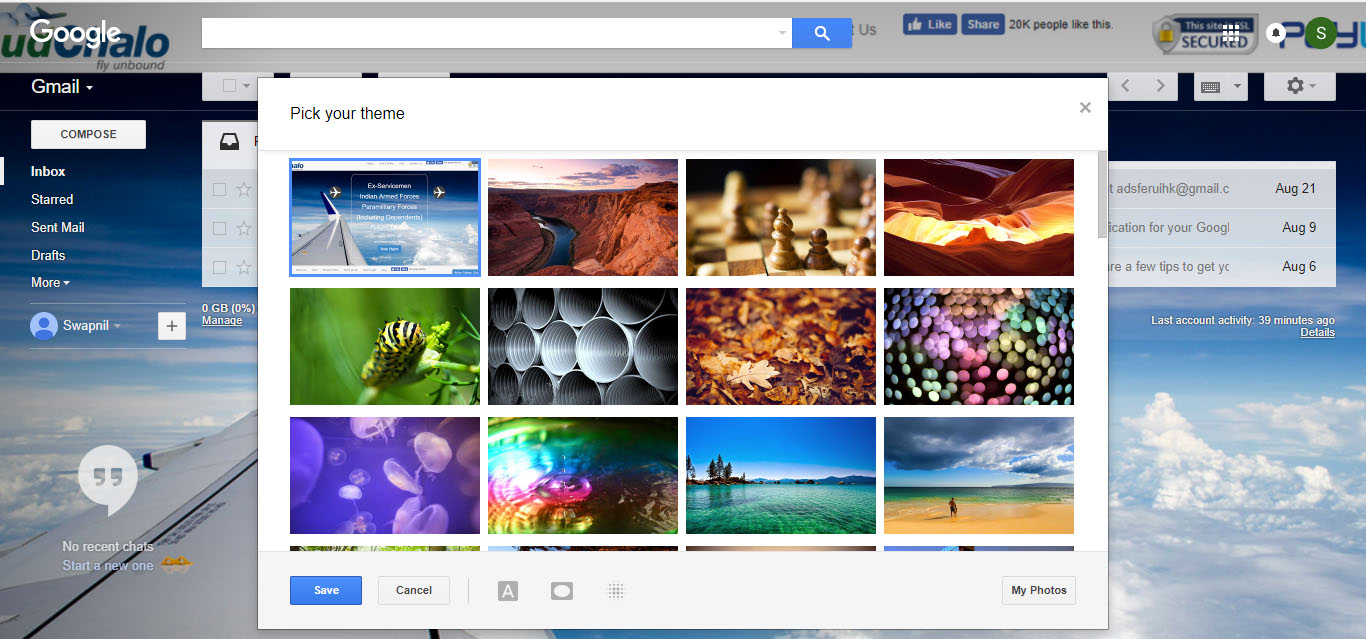
So, Finally your background image is set on your Gmail successfully.
Hope you like this article “How to Change Gmail Background Using Best Gmail Themes” and you have learn something new with the help of this article. Please Do Like, Comment and Share if you really like this.
If you have any question regarding this article then you can ask me in the Comment box below.
Thanks for Visit Geeabo.